How to Screenshot on Windows 11
- Here we list out 4ways to take a Screenshot on Windows 11 OS
- To Know More About - Windows OS Common Problems and Solutions
1. Using the Snipping Tool, take a screenshot of Windows 11
- Go to the Start menu, type the "snipping tool" in the search bar, and open the app.
- Once you click New, you'll be transported to the screenshot overlay.
- You may capture screenshots in a variety of methods, including Rectangle Snip, Freeform Snip, Window Snip, Fullscreen Snip, and more, at the top of the Snipping tool overlay.
- To Know More About - WINDOWS BLUE SCREEN ERROR
- Select your desired screenshot method, then select the region to be captured and release the cursor. Your snapshot will be captured successfully.
2. Make use of keyboard shortcuts
- Press and hold the PrtSc key.
- Your complete Windows 11 screen will be captured.
- PrtSc will just grab the image and save it to the clipboard.
- To make this image a real screenshot, open an image editing application, paste the screenshot into it, and save it.
- To Know More About - FIX HARD DISK ERROR ON WINDOWS 11
3. Use the Xbox Game Bar to take screenshots
- Press the Win + G key combination.
- In the top-left corner, navigate to the Capture area and select the Take screenshot option.
- To Know More About - WINDOWS 11 COMPATIBILITY CHECKER
- The screenshot will be saved to the Videos / Captures folder by default.
4. Take Screenshots with Third-Party Apps
- Search on the internet for a screenshot app that suits you best.
- To Know More About - WINDOWS 11 MEDIA CREATION TOOL
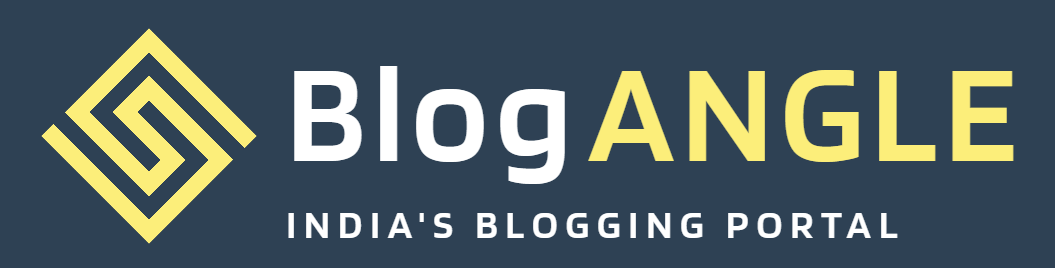




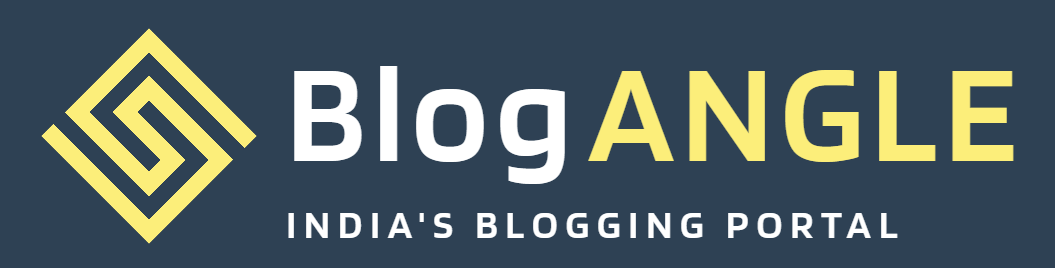

0 Comments