How to Fix DLL Not Found or Missing Errors: A DLL error is any error with a DLL file—a kind of file ending in the .DLL file extension. DLL errors can appear in any of Microsoft's operating systems including Windows 10, Windows 8, Windows 7, Windows Vista, and Windows XP.
DLL errors are especially troublesome because there are so many of these types of files in existence, all with the potential to cause trouble.
How to Fix DLL "Not Found" & "Missing" Errors
How to Fix DLL Not Found or Missing Errors: Restart your computer. It's possible that the problem that's causing the DLL error is just temporary and a restart is all you need.
Restore the deleted DLL file from the Recycle Bin. You may have simply accidentally deleted the DLL file. Most DLL errors come in the "DLL Not Found" and "Missing DLL" form. The easiest possible cause of a DLL error like this is that you've deleted the DLL file without realizing it.
Recover the deleted DLL file with a free file recovery program. If you suspect that you've accidentally deleted the DLL file but you've since emptied the Recycle Bin, a file recovery program can help.
Run a virus/malware scan of your entire system. Some "DLL Is Missing" and "DLL Not Found" DLL errors are related to hostile programs that masquerade as DLL files.
Use System Restore to undo recent system changes. If you suspect that the DLL error was caused by a change you or someone else made to your registry or other system configuration, then a System Restore could end the DLL error.
Reinstall the program that uses the DLL file. If a DLL error occurs when you open or are using a particular program, then reinstalling the program should properly install and register the DLL file again.
Update drivers for any hardware that might be related to the DLL error. For example, if you're receiving a "Missing DLL" error when you use your printer, try updating your printer drivers.
Run the sfc/scannow command to replace any missing or incorrect operating system related DLL files.
System File Checker (the proper name of the sfc command) will replace any damaged or missing Microsoft supplied DLL files.
Apply any available Windows Updates. Many operating system service packs and other patches can replace or update some of the hundreds of Microsoft distributed DLL files on your computer.
Perform a repair installation of Windows. If the individual DLL troubleshooting advice above is unsuccessful, a repair installation of the operating system should restore all Windows DLL files to their original working versions.
Perform a clean installation of Windows. A clean install of Windows will erase everything from the hard drive and install a fresh copy of Windows. If a repair install doesn't correct the DLL error, this should be your next course of action.
Troubleshoot for a hardware problem if any DLL errors persist. After a clean install of Windows, your DLL problem can only be hardware related.
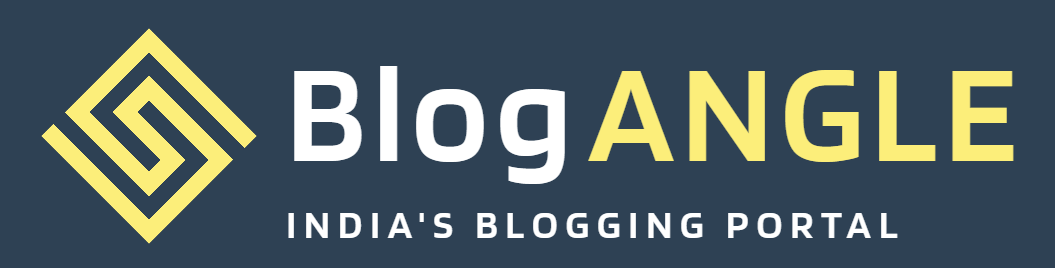
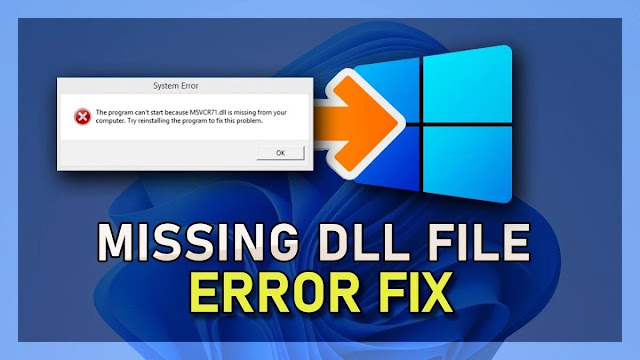




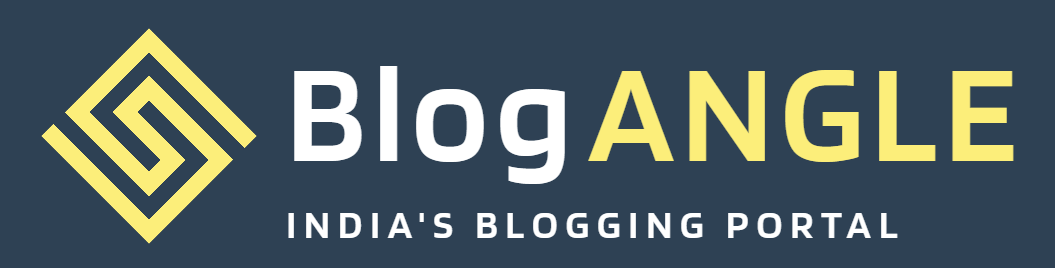

0 Comments