How To Change Google Feed Language in the Google App: Instead of downloading a separate news app, you can get your daily dose of latest news in the form of Google Feed in the Google app. The feed isn’t limited to just news topics.
You can add other important things too, such as weather, sports update, etc. In the feed, you can view a wide range of topics by following them in the Google Feed settings. However, the feed is useful only if it’s available in the language you understand.
Sometimes, while playing around with settings, we mess up the Google Feed language. Or in some cases, Google automatically shows results in a different language. For example, recently in India, Google started showing cards in Hindi even if the Google Feed language was kept as English, annoying many users.
So in order to bring back the original language on your device, we decided to explore all the ways to change Google Feed language.
1. CLEAR CACHE
How To Change Google Feed Language in the Google App: If the Google Feed language has changed automatically to a different one, you should start by clearing cache for the Google app.
To do so, follow the steps:
- Step 1: Go to device Settings and tap Apps/Apps & Notifications/App Manager. Look for the Google app. Tap on it.
- Step 2: Tap Storage under Google and hit Clear cache.
- Open the Google app again and check whether the original language is back. If the language hasn’t changed, move to the method two.
2. UNINSTALL GOOGLE APP UPDATES
How To Change Google Feed Language in the Google App: Sometimes an app update is also responsible for messing up the Google Feed language. So you need to uninstall the recent updates and install a fresh version from Google Play Store.
To uninstall Google app updates, follow the steps:
- Step 1: Under device Settings, tap Apps/Apps & Notifications/App Manager. Then hit the Google app.
- Step 2: Tap on the three-dot menu icon at the top-right corner of the Google App info screen. Select Uninstall updates from the menu.
- Step 3: Open Google Play Store and update the Google app.
3. CHANGE CARD SETTINGS
How To Change Google Feed Language in the Google App: This method is quite helpful when Google Feed starts showing cards in a different language than your default one. To change the card language, follow the steps:
- Step 1: Open the Google app on your device. You will see the three-dot menu icon at the top-right corner of each card. Tap the icon for the card that is in a different language.
- Step 2: You will see an option Do not show stories in Hindi. I have used Hindi just for reference purpose. It could be any language. As soon as you do that, the cards in the feed will automatically revert back to the right language.
4. CHANGE DEVICE LANGUAGE
How To Change Google Feed Language in the Google App: Google Feed shows results based on your device language. If your device language is set to English, you will get Google Now cards in the English language. So to change the Google Feed language, you would need to change your device language.
To do so, follow the steps:
- Step 1: Open device Settings on your phone and navigate to Languages & input. It could be present directly under the main Settings, in System or under Additional Settings.
- Step 2: Tap Languages and keep the language in which you want your Google Now cards at the top. You need to drag the languages by the icon at the right edge to change their position. Change Google Feed Language 14Change Google Feed Language 15
- Step 3: Open the Google app. You will see that the cards are now available in the language set above.
5. CHANGE LANGUAGE FOR GOOGLE SERVICES
How To Change Google Feed Language in the Google App: If the above methods don’t work, you can try changing the language for Google services. This will affect all Google services, so do this only if you really want to.
To achieve this, here are the steps:
- Step 1: Open device Settings and navigate to Google. Tap the Google Account option present at the top.
- Step 2: You will be taken to the Google account settings. Tap on the Data & personalization tab present at the top.
- Step 3: Scroll down and tap on Language. Then keep the default language as per your choice.
A Brief History of Google Discover
How To Change Google Feed Language in the Google App: Google Discover’s origins go back to 2012 when it was called “Google Now.” The idea of “Google Now” was to give you information throughout the day without your input. In other words, Google would do the Google Searches for you.
Google Now could show you boarding passes, upcoming sporting events, calendar events, tracking numbers, and much more. Slowly, Google stripped down the product and moved many of these features to Google Assistant’s “Snapshot.”
Eventually, it was trimmed down to mostly articles from around the web, and it became referred to simply as the “Google Feed.” In 2018, Google officially announced a new name and look for it, and that’s the Google Discover we have today.
What Is Google Discover for?
How To Change Google Feed Language in the Google App: The purpose of Google Discover is given away by its name. It’s intended to help you discover content from around the web that pertains to your interests. Everyone’s Google Discover feed is personalized to their preferences.
You don’t have to visit a rotation of websites or curate your own RSS feeds. Google does the work for you, gathering stories from around the web that it thinks you’ll be interested in. All you have to do is open the Google app, and you have a smorgasbord of content to enjoy.
Speaking of the app, as of this writing, Google Discover is a mobile experience only. You can use it on an iPhone, iPad, or Android phone or tablet. It’s not available on the Google mobile site, either. Only the Google app available in the Google Play Store and Apple App Store has it.
How to View It on Your Phone
How To Change Google Feed Language in the Google App: It’s easy to view the Google Discover feed on your iPhone or Android device. First, simply open the Google app. On iPhone, the Discover feed is right under the search bar on the “Home” tab. On Android, you can go to the “Discover” tab.
That’s all there is to it, but to get the most out of the Discover feed, you’ll want to personalize it to your interests
Change your Discover settings
How To Change Google Feed Language in the Google App: In Discover, you can change your language, video, and ads settings and decide what activity you share with Google.
Change weather settings
How To Change Google Feed Language in the Google App: On your Android phone or tablet, open the Google app .
- In Discover, tap the Weather card.
- At the top right, tap More More and then choose Fahrenheit or Celsius.
- Control autoplay video previews
- Videos in Discover could automatically play without sound. You can turn these video previews on or off, and change when they play.
- On your Android phone or tablet, open the Google app .
- At the top right, tap your Profile picture or initial and then Settings and then General .
- Tap Autoplay video previews.
- Choose Never, Only on Wi-Fi, or On Wi-Fi & mobile data.
Change your Discover notifications settings
You can change your Google app settings, like Discover notifications, or turn Google app notifications on or off. Learn how to change your Google notifications.
Change which ads you get
How To Change Google Feed Language in the Google App: You can’t use Discover without ads, but you can change which ads you’re shown. You can recognize these cards by the word Ad. To stop seeing ads from a certain advertiser:
- At the top right of an ad, tap More More and then Why am I seeing this ad?
- Turn off Show ads from [advertiser].
- To change which ads you see, go to Ads Settings. Discover can personalize which ads you see based on some of your Google settings and activities. To find and adjust past activity saved to your Google Account, go to My Activity.
- Find and delete your Discover
- Discover is private, and you can only find your activity if you’re signed in to your Google Account.
- Visit the My Activity page.
- You might be asked to sign in to your Google Account.
- On this page, there's a daily summary of the Discover cards that the Google app sent to your device. You can review cards you've viewed, customized, or hid. You're also able to find channels you’ve visited.
- To delete your activity, go to Delete your activity.
What activity is saved in Discover
- When you use Discover, Google stores and uses the following information in your activity:
- The cards and results that appear in Discover
- Which cards you view or customize
- Topics you mark as "Not interested in"
- The devices you use to access Discover
- Ads
- Channels you visit
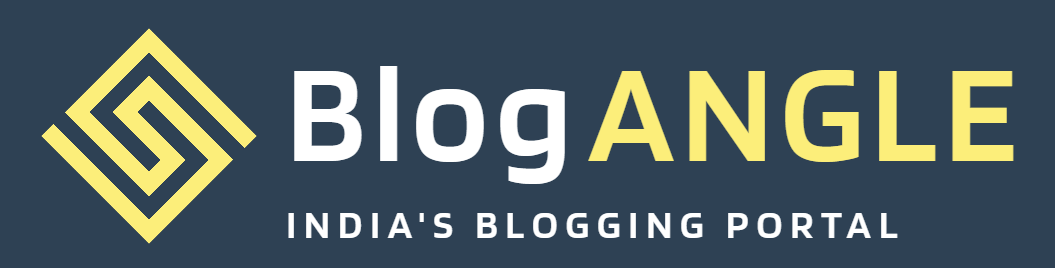

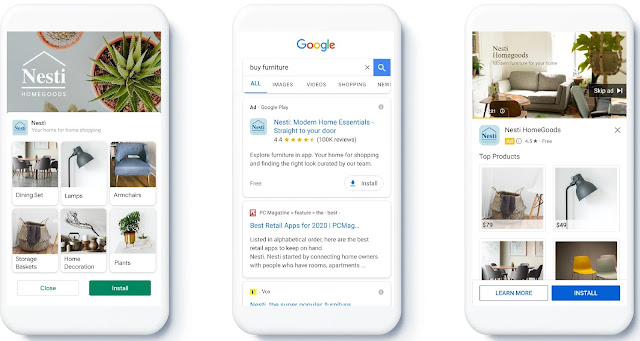






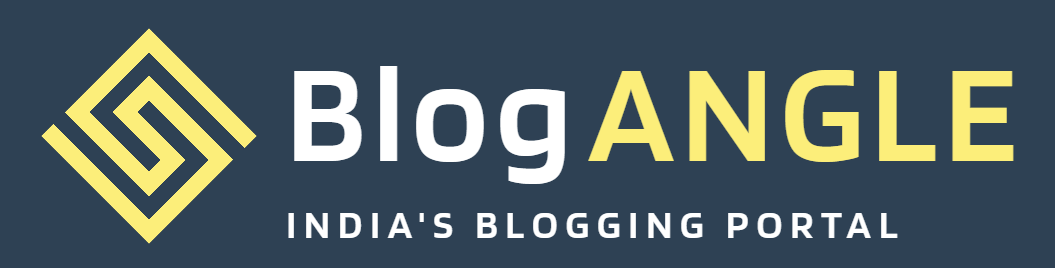

0 Comments