I’m afraid that I’m one of those people who have accumulated a number of Google accounts. I have one for subscriptions, newsletters, and other general purposes; one for work; one for my fiction writing; one to use when I want to test an online app; and one well, quite honestly, I don’t remember what that one’s for.
Normally, it’s not a problem except for those occasions where I found I’ve put a file or folder in the wrong Drive account. I’ve tried to fix things by simply sharing the folder / file with the account I want to use it with, but that isn’t a satisfactory fix for one thing, it means the file is taking up space in two accounts. And if, say, I am planning a party and decide to hand the responsibility off to a friend, it becomes even more important to be able to move the content.
However, it is possible to switch the ownership of a Google Drive folder or file, and it isn’t that difficult — although there are some issues. Here’s what you do.
Share the folder or file
Before you can change the ownership of a folder or file, you first have to share it with the person who will eventually own it. This is the easiest part.
Right-click on the folder / file you want to share.
Select Share > Share.
In the Add people and groups field, add the name or email address of the person you want to share with.
Switch ownership of the folder / file
Now it’s time to get down to the real task: moving the responsibility for the content to a different account.
Right-click on the folder / file you want to switch, and once again select Share > Share.
Click on the small triangle to the right of the name or email address of the person you want to switch with. In the drop-down menu, select Transfer ownership.
In the drop-down menu, select Transfer ownership.
A pop-up will ask you to confirm that you want to transfer ownership to that person. Select Send invitation.
Have new owner accept ownership
If you’re the potential new owner, you will receive an email titled “Invitation to own [file or folder name].” The email will also have two buttons that will let you either accept or decline the ownership, along with a warning that owning the content may use the account’s storage.
If for any reason you don’t see the email, you can accept ownership another way:
Go to Google Drive and click on the shared folder or file (the easiest way to find it is to click on the Shared with me link on the left-hand menu).
On the top of the page, where you see the location and name of the folder / file, you’ll also see an icon with two people indicating it’s shared. Click on the icon.
A pop-up window will list you as the potential new owner, and there will be a button labeled Accept ownership? Click on the button and, on the new pop-up, choose Decline or Accept.
You will now be listed as the owner of that folder / file, and the previous owner will get an email saying that you accepted. (If you declined, they will also be notified of that.)
Why wasn’t the ownership of my files changed?
There is one inconvenient glitch, however: if you change the ownership of the folder, the files within the folder will still be listed with their original owner.
You can simply change the ownership of each file separately, following the directions above but if you have a lot of files, your best bet may be to use Google Takeout to export the folder and its files, and then import it into the new account.
To do this:
Go to Google Takeout for that account.
Click on Deselect all at the top of the page.
Scroll down to Drive and check it.
You’ll see a button labeled All Drive data included. Click on that. On the resulting pop-up, uncheck Include all files and folders in Drive and click Deselect all, and then click on the folder you want to download and on OK.
Scroll down to the bottom of the page and choose Next step.
Check the formats you want to export in and select Create export.
You will be notified when your export is ready. You can then import that into your desired Drive account. Once that’s done, delete it from its original account.
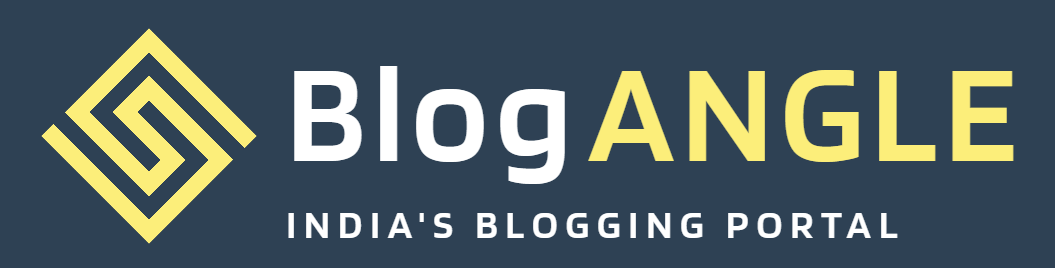




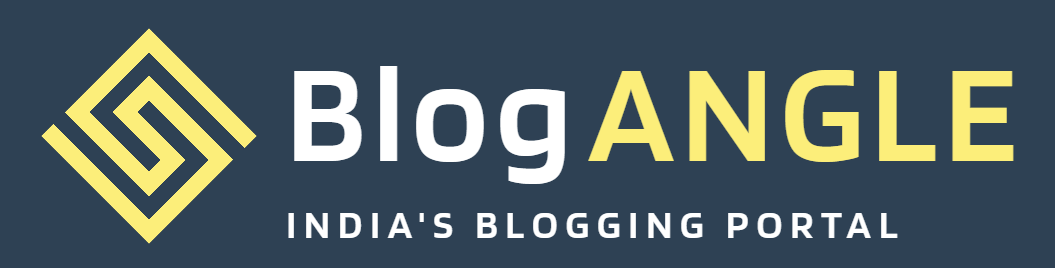

0 Comments